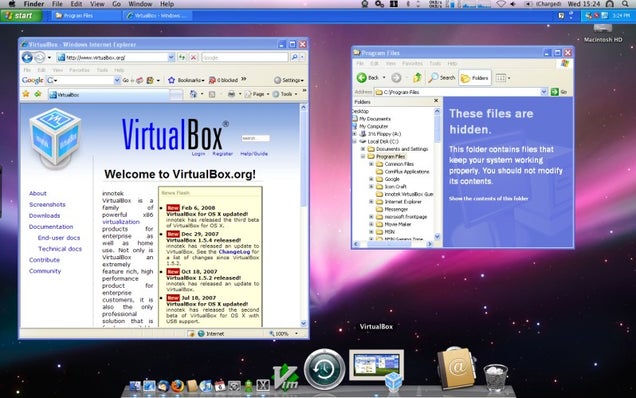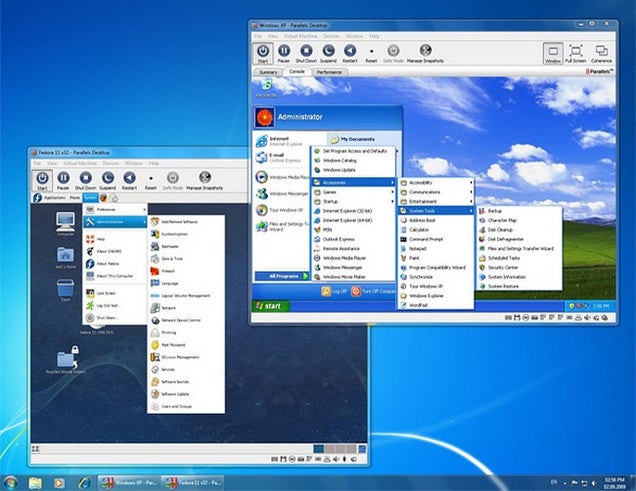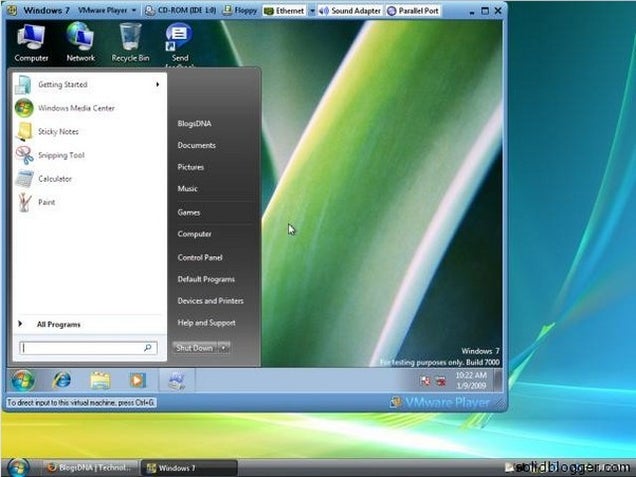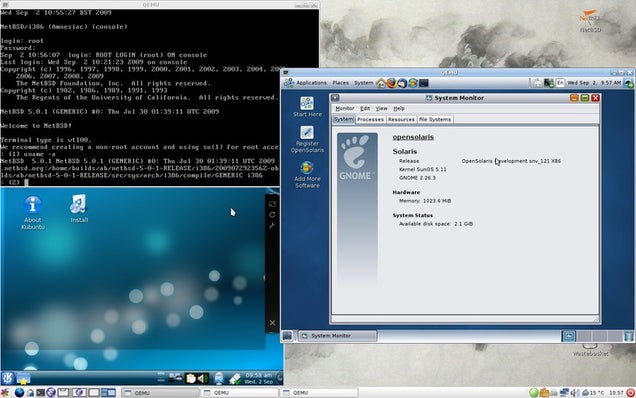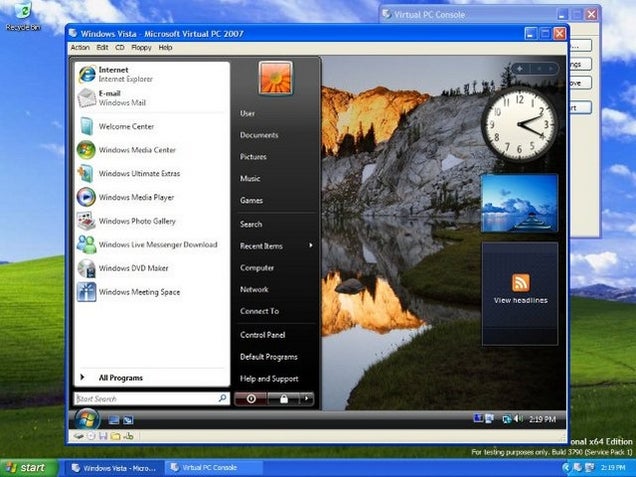Before you can start booting, in your BIOS (F2) check that UEFI is disabled and AHCI is set to Auto, Fastboot (bootprotection) must be disabled or it cant boot from usb.
After restart press F10 to get boot menu and boot from usb
Windows started to boot normally i deleted all old partitions and found out that there is two logical disks disk0 20Gb SSD and disk1 500Gb so i installed windows and after restart you have to move usb stick or enable fast boot again from bios (not to boot from usb again).
This is the point where windows should boot and continue setup, but nop just keep restarting and nothing happens. It took lot of googeling and messing with command prompts "#¤%&/ untill i figured out what is wrong.
First of all, make sure you remove the USB from which you installed Windows, when it is about to restart the first time (after copying files). If it still won't boot your new installation then yes, it's probably because Windows Setup sees the iSSD (ExpressCache) as the boot drive and places it's 100MB SYSTEM partition on it.
Here's the easiest fix if that happens:
1) Let it boot into Windows Setup again (ie leave that USB in). Once you get past the welcome screen, hit Shift-F10 to get a command prompt.
2) Use XCOPY /E /H /R <source> <destination> to copy everything (including hidden files) from that SYSTEM partition (on the iSSD) to the partition where you installed Windows.
Before copying, use DIR /A <driveletter:> commands to determine what the drive letters are for those partitions: DIR /A C:and DIR /A D: and DIR /A E: etc. The SYSTEM partition (on the iSSD) should contain a BOOT folder and a bootmgr file. The partition where you installed Windows should contain, you guessed it, a Windows folder
So if your SYSTEM partition (with the boot files) is drive C, and your Windows partition is drive D (for example) use the following XCOPY command: XCOPY /E /H /R C:\ D:\ Make sure you get the forward and backward slashes right, they're important.
3) Now that the Windows partition contains the necessary boot files, we have to make sure it's flagged Active (bootable). Enter the command DISKPART.
4) At the DISKPART> prompt, use LIST DISK to determine the disk number of your HDD (or SDD). Obviously, it's the big one (xxx GB) while the small one is the iSSD (xxx MB). Now use SELECT DISK <number> to select the big disk, say SELECT DISK 1.
5) Still at the DISKPART> prompt, use LIST PARTITION to determine the partition number of your Windows partition. If you installed Windows on a blank disk, it's probably the first partition. Now use SELECT PARTITION <number> to select the Windows partition, say SELECT PARTITION 1
6) Still at the DISKPART> prompt, use DETAIL PARTITION to verify you got the right partition.
7) Still at the DISKPART> prompt, use ACTIVE to flag your (now selected) Windows partition Active and bootable.
8) Use Exit to leave DISKPART. Exit again to leave the command prompt. Close down Windows setup. Remove the USB. Reboot.
(Sorry for the detail, I didn't know if you're familiar with DOS/Windows command syntax. And even if you are, it may help others).
I've done this several times, works like a charm and only takes a few mins extra. You won't have a separate SYSTEM partition -- which I prefer not to have anyway. But if you use BitLocker (Win7 Ultimate) I think it needs that.
It is a very common problem when installing Windows from USB onto Series 5 and Series 7 that Windows Setup mistakenly assumes the iSSD (ExpressCache) to be the boot drive, which causes it to fail booting. The above steps are (in my opinion) the simplest solution to this -- although there are others.
Thanks to Evar and huge thanks to Dannemand