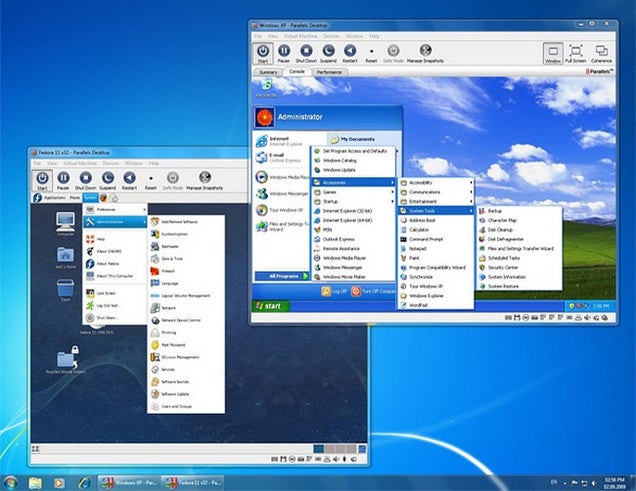Most modern computers are powerful enough to run entire operating systems within your main operating systems, which means virtual machines are more commonplace today than ever. Here's a look at the five most popular virtual machine applications.
Virtual machines allow you to run one operating system emulated within another operating system. Your primary OS can be Windows 7 64-bit, for example, but with enough memory and processing power, you can run Ubuntu and OS X side-by-side within it. Earlier this week we asked you to share your favorite virtual machine application, and now we're back to highlight the five most popular picks.VirtualBox (Windows/Mac/Linux, Free)
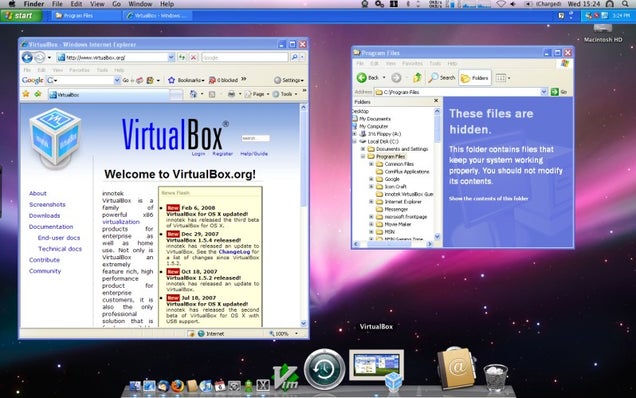 SEXPAND
SEXPAND
VirtualBox has a loyal following thanks to a combination of a free-as-in-beer price tag, cross-platform support, and a huge number of features that make running and maintaining virtual machines a breeze. Virtual machine descriptions and parameters are stored entirely in plain-text XML files for easy portability and easy folder sharing. Its "Guest Additions" feature, available for Windows, Linux, and Solaris virtual machines, makes VirtualBox user friendly, allowing you to install software on the virtual machine that grants extra privileges to the host machine for tasks like sharing files, sharing drives and peripherals, and more. You can read about additional VirtualBox features here..
Parallels (Windows/Mac/Linux, $79.99)
SEXPAND
Although best known for the Mac version of their virtual machine software, Parallels also runs virtualization on Windows and Linux. The Parallels software boasts a direct link, thanks to optimization on Intel and AMD chips, to the host computer's hardware with selective focus—when you jump into the virtual machine to work the host machine automatically relinquishes processing power to it. Parallels also offers clipboard sharing and synchronization, shared folders, and transparent printer and peripheral support. Read more about the Mac features hereand the Windows/Linux features here.
VMware (Windows/Linux, Basic: Free, Premium: $189)
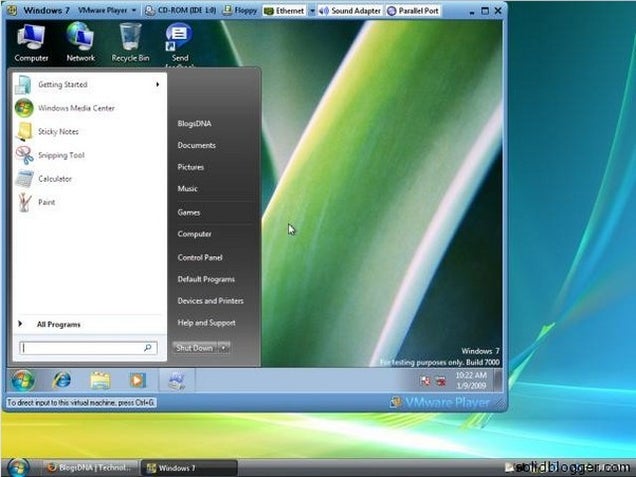
VMware for desktop users comes in two primary flavors: VMware Player and VMware Workstation. VMware Player is a free solution aimed at casual users who need to create and run virtual machines but don't need advanced enterprise-level solutions. VMware Workstation includes all the features of VMWare Player—easy virtual machine creation, hardware optimization, driver-less guest OS printing—and adds in the ability to clone machines, take multiple snapshots of the guest OS, and a replay changes made to the guest OS for testing software and recording the results within the virtual machine. You can read more aboutVMware Player here and VMware Workstation here.
QEMU (Linux, Free)
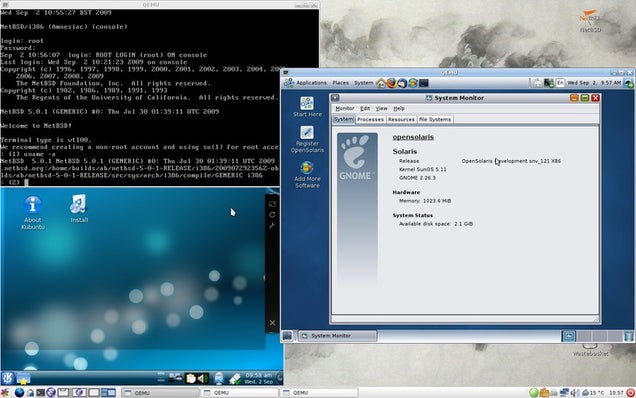 SEXPAND
SEXPANDQEMU is a powerful virtualization tool for Linux machines built upon the back of the KVM system (Kernel-based Virtual Machine). QEMU executes guest code directly on the host hardware, can emulate machines across hardware types with dynamic translation, and supports auto-resizing virtual disks. Where QEMU really shines, especially among those who like the push the limits of virtualization and take their virtual machines with them, is running on hosts without administrative privileges. Unlike nearly every emulator out there QEMU does not require admin access to run, making it a perfect candidate for building thumb-drive based portable virtual machines.
Windows Virtual PC (Windows, Free)
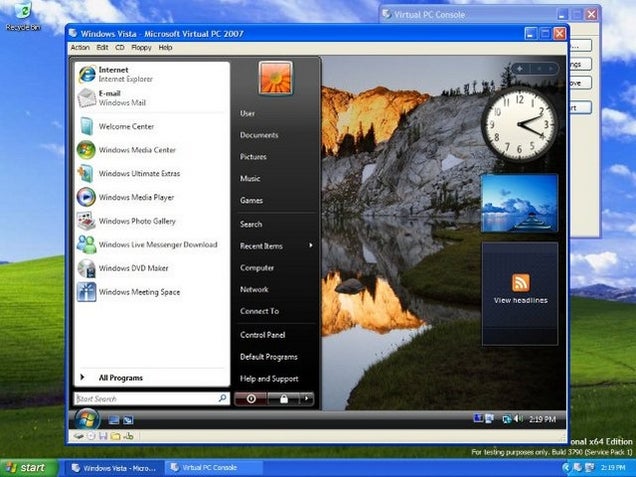
Compared to the other any-OS-under-the-sun virtual machine applications in this week's Hive Five, Windows Virtual PC is a tame offering. Windows Virtual PC exists solely to emulate other—usually earlier—versions of Windows. If you need to run an app that only works under Windows XP or test software for backwards compatibility with Vista, Windows Virtual Machine has you covered. It's limited, true, but for people working in a strictly Windows environment—and most of the world still is—it gets the job done. Note: Virtual PC is availabls as Virtual PC 2004, Virtual PC 2007, and Windows Virtual PC, use this host and guest OS compatibility chartto figure out which one fits your needs.
Now that you've had a chance to look over the five contender's for Best Virtual Machine Application, it's time to cast a vote for your favorite.
Which Virtual Machine Application Is Best? (Poll Closed)
Total Votes: 22,449
Want to share a great feature of your favorite virtual machine app? Let's hear it in the comments.